თითქმის ყველა ადამიანის ცხოვრებაში ჩნდება წვრილმანი პრობლემები თუ კითხვები, რომლებზეც პასუხი ყველამ არა, მხოლოდ ერთგულმა ადამიანმა იცის. სხვადასხვა ტექნიკის მქონე სიტუაციები ამის მთავარი მაგალითია. ყველას არ შეუძლია გაარკვიოს, როგორ გამორთოს ტელეფონის შემთხვევით გააქტიურებული ფუნქცია, როგორ გაუმკლავდეს ინტრუზიულ გამოწერებს და მსგავსებს.
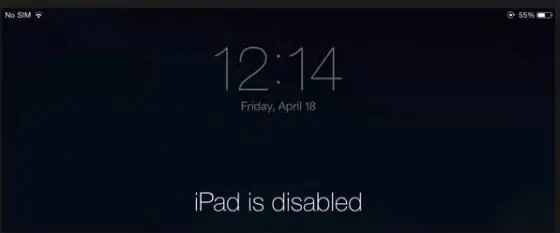
დღეს ვისაუბრებთ საკმაოდ პოპულარულ პრობლემაზე, რომელსაც აწყდება Apple მოწყობილობების ბევრი მფლობელი: შეტყობინება "iPad გამორთულია, დაუკავშირდით iTunes-ს". Რა უნდა ვქნა? დასაწყისისთვის, ღირს მოწყობილობის ასეთი დაბლოკვის მიზეზების გაგება.
"iPad გამორთულია, გთხოვთ დაუკავშირდეთ iTunes-ს." რა უნდა გააკეთო?
ეს შეცდომა ჩნდება, როდესაც iPad ან iPhone დაბლოკილია ოთხნიშნა კოდით. მოწყობილობის განბლოკვის კოდის არჩევისას შეგიძლიათ შეიყვანოთ ის მხოლოდ 6-ჯერ არასწორად, რის შემდეგაც iPad ზუსტად ერთი წუთით დაიბლოკება.თუ პაროლი არასწორად არის შეყვანილი შემდგომში, iPad დაიბლოკება 10 არასწორი მცდელობის შემდეგ.
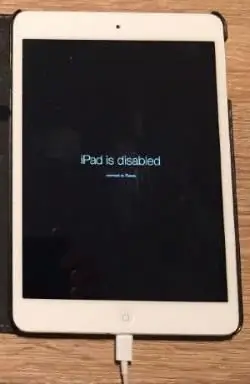
ასეთი სიტუაციები ძალიან ხშირად ხდება, მათ წინაშე დგანან iPad, iPad mini, iPhone და ზოგიერთი მოდელის iPod მომხმარებლები. ყველას არ შეუძლია გაითვალისწინოს ბევრი პაროლი, გარეგნობა და მრავალი სხვა ინფორმაცია. უცებ დაივიწყეს განბლოკვის კოდი, მფლობელები იწყებენ თავდავიწყებით მის შემთხვევით არჩევას. ან ბავშვები, რომლებიც თამაშობენ პლანშეტთან, ტელეფონთან ან პლეერთან, დააჭერენ ბევრ არასაჭირო კლავიშს. თუმცა შესაძლებელია, რომ ეს მართლაც იყოს თაღლითი, რომელიც ცდილობს ძვირადღირებული გაჯეტის გატეხვას, რათა მთლიანად დაიპყროს იგი.
ყველაფერი ეს იწვევს დაბლოკვას, როდესაც ეკრანზე ნათქვამია: "iPad გამორთულია, დაუკავშირდით iTunes-ს". რა უნდა გააკეთოს ამ შემთხვევაში?
სინამდვილეში, როცა ასეთ პრობლემას შეხვდებით, არ დაიდარდოთ. გამოსავალი ყოველთვის არის, მთავარია მისი პოვნა შეძლო, არა? ამ სიტუაციის გადასაჭრელად ორი საკმაოდ მარტივი გზა არსებობს iPad, iPad mini, iPhone და iPod.
1. პაროლის გამოცნობა დაბლოკვის ეკრანზე
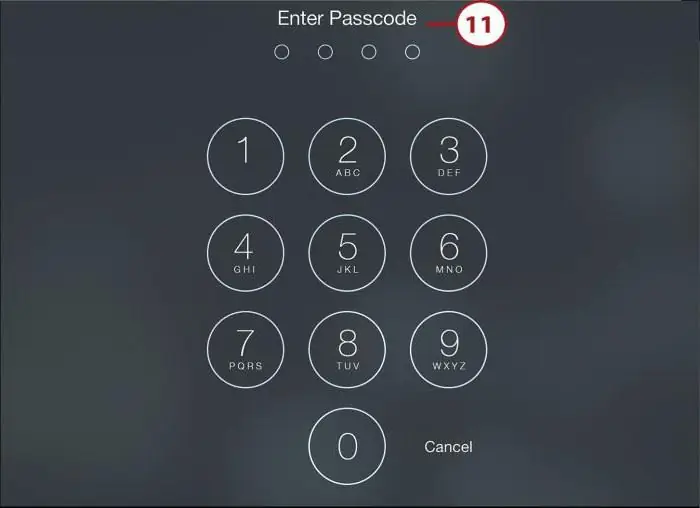
ყველაზე მარტივი მეთოდია არჩევა. ამ მეთოდის დიდი უპირატესობა არის მონაცემთა სრული უსაფრთხოება მოწყობილობაზე, რომელიც ჩაკეტილია. ანუ იმ შემთხვევაში, თუ მოწყობილობის სარეზერვო ასლი არ შეიქმნა. ამ მეთოდის მინუსი არის ის, რომ დროდადრო საჭირო იქნება აკრეფილი მცდელობების რაოდენობის გადატვირთვა iTunes-ის საშუალებით, რომელიც იმუშავებს მხოლოდ მისთვის ნაცნობ მოწყობილობასთან. ანუ, თუ გაჯეტი ადრე იყო დაკავშირებული ამ კომპიუტერთან, წინააღმდეგ შემთხვევაში iTunesუბრალოდ არ დაინახავს. iPad მაინც არ დაუკავშირდება iTunes-ს?
2. პაროლის აღდგენა iTunes-ის მეშვეობით
თუ ნაბიჯი 1 არ მუშაობს და მოწყობილობა ვერ დაუკავშირდება iTunes-ს, მაშინ თქვენ უნდა აიძულოთ ის. Apple-ის სმარტფონებს, პლანშეტებსა და ფლეერებს აქვთ სპეციალური რეჟიმი - DFU, რომელიც შექმნილია მოწყობილობის გასანათებლად.
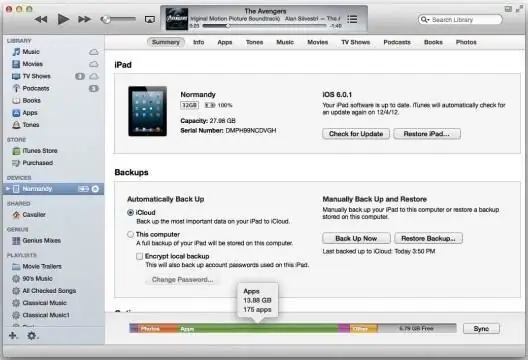
- პირველი, რაზეც უნდა იზრუნოთ, არის iTunes-ის უახლესი ვერსიის ჩამოტვირთვა და ინსტალაცია.
- თქვენ უნდა დააკავშიროთ თქვენი iPad კომპიუტერთან iTunes გამორთული მდგომარეობაში.
- ახლა თქვენ უნდა შეხვიდეთ DFU რეჟიმში HOME ღილაკზე ხანგრძლივი დაჭერით (გაჯეტი გამორთულია!) და შემდეგ ჩართვის ღილაკზე დაჭერით. აღსანიშნავია, რომ საჭიროა ღილაკების დაჭერა 10-15 წამის განმავლობაში.
- შემდეგ, iTunes გვერდი გამოჩნდება კომპიუტერის ეკრანზე, რომელიც შესთავაზებს მოწყობილობის განახლებას ან აღდგენას. ხშირად, ტაბლეტებსა და სმარტფონებს უკვე აქვთ დაინსტალირებული ოპერაციული სისტემის უახლესი ვერსიები, ამიტომ თქვენ უნდა დააჭიროთ ღილაკს "აღდგენა …".
- თუ ღილაკი "განახლება" ჩართულია და მომხმარებელმა იცის, რომ ასეთი შესაძლებლობა არსებობს, უმჯობესია განაახლოთ თქვენი გაჯეტი, რადგან ამ შემთხვევაში ყველა მონაცემი ინახება. აღდგენისას, მომხმარებლის ყველა ინფორმაცია წაიშლება.
მნიშვნელოვანია! არასოდეს დაგჭირდეთ "განახლების" ღილაკზე დაჭერა, თუ მოწყობილობა ჯეილბრეიკულია (Cydia ინახავს ეკრანზე). ასეთი ტელეფონების ან ტაბლეტების გასანათებლად, თქვენ უნდა გამოიყენოთ აღდგენა.
მოწყობილობის განახლება DFU რეჟიმით
მოწყობილობის განახლება მეშვეობითDFU რეჟიმი საშუალებას გაძლევთ თავიდან აიცილოთ გარკვეული პროგრამული შეცდომები. ეს არის ეფექტური გზა ძველ მოწყობილობებში ოპერაციული სისტემის ახალი ვერსიებით ჩანაცვლებისთვის. განახლების ნაბიჯები თითქმის იგივეა:
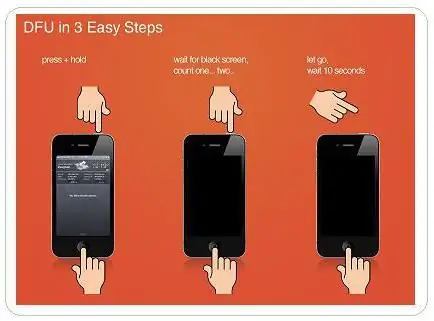
- ჩამოტვირთეთ iTunes-ის მიმდინარე ვერსია.
- ჩამოტვირთეთ ოპერაციული სისტემის განახლებული ვერსია.
- გამორთული მდგომარეობაში, დაუკავშირდით iTunes-ს.
- დააჭირეთ ღილაკს HOME, 5 წამის შემდეგ დააჭირეთ და ხანგრძლივად დააჭირეთ ჩართვის ღილაკს. ამ ოპერაციას 10-15 წამი სჭირდება.
- შემდეგ iTunes იპოვის მოწყობილობას და აჩვენებს შესაბამის ხატულას.
- გეჭიროთ Shift ღილაკი თქვენს კლავიატურაზე და აირჩიეთ "აღდგენა".
- გამოჩნდება ფანჯარა, რომელშიც თქვენ უნდა აირჩიოთ firmware.ipsw ფორმატში
- აირჩიეთ firmware ფაილი და დააწკაპუნეთ "Open", რის შემდეგაც დაიწყება firmware-ის ინსტალაციის პროცესი.
აქ არის რამოდენიმე მარტივი გზა თქვენი iOS მოწყობილობის განბლოკვისთვის. ახლა, როდესაც ეკრანზე წარწერაა "iPad გამორთულია, დაუკავშირდით iTunes-ს", რა უნდა გააკეთოს, მომხმარებელმა დანამდვილებით იცის. ცოტა დრო და პრობლემა მოგვარებულია. და იმისათვის, რომ მსგავსი სიტუაციები არ განმეორდეს, თქვენ უნდა შეცვალოთ რამდენიმე პარამეტრი მოწყობილობაზე.
როგორ გამორთოთ "მონაცემების წაშლა" ფუნქცია
1. თქვენ უნდა გახსნათ პარამეტრები მოწყობილობაზე (iPad-ის პარამეტრები).
2. შემდეგი, თქვენ უნდა იპოვოთ და გახსნათ განყოფილება "Touch ID და პაროლი" ან "პაროლი" (დამოკიდებულია მოწყობილობაზე).
3. შემდეგ გადაახვიეთ ბოლოში და დააყენეთ "Erase data" გადამრთველი გამორთვის მდგომარეობაში (ამ შემთხვევაში ზოლი ნაცრისფერი იქნება, თუ მწვანეა, მაშინფუნქცია აქტიური).
იმისათვის, რომ არ დაკარგოთ დაგროვილი მონაცემები გადაუდებელ შემთხვევაში, თქვენ უნდა დააყენოთ მოწყობილობის სარეზერვო ასლი თქვენს კომპიუტერში iTunes-ის მეშვეობით ან პირდაპირ iCloud-ზე.
iCloud სარეზერვო
- თქვენ უნდა დაუკავშირდეთ Wi-Fi ქსელს.
- შემდეგ გადადით პარამეტრებზე, შემდეგ iCloud განყოფილებაში - "სარეზერვო ასლი".
- სარეზერვო გადამრთველი უნდა იყოს აქტიური. თუ არა, უნდა ჩართოთ.
- დააწკაპუნეთ „სარეზერვო ასლის შექმნა“და დაელოდეთ ჩამოტვირთვის პროცესს. მნიშვნელოვანია, რომ არ გამორთოთ Wi-Fi ქსელი ამის გაკეთებისას.
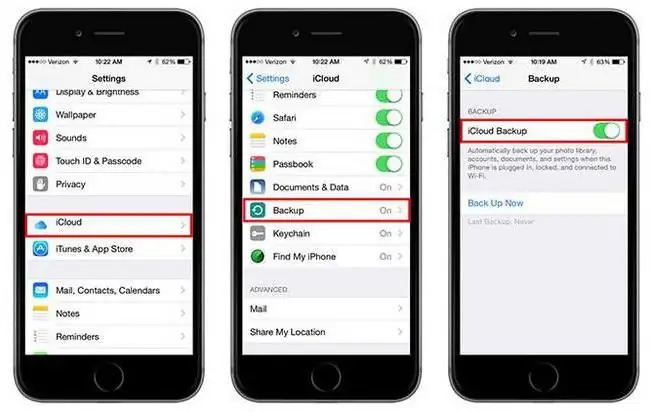
ამ ტიპის სარეზერვო ასლის შექმნა შესაძლებელია ავტომატურად, მაგრამ იმ პირობით, რომ მოწყობილობა დაკავშირებულია Wi-Fi ქსელთან და კვების წყაროსთან. თუ არის საკმარისი საცავი და ეკრანი ჩაკეტილია, მაშინ ასლი შეიქმნება iCloud-ში. ბევრი ადამიანი ტოვებს ტელეფონებს დამუხტვაში ღამით. ამ დროის განმავლობაში ის ახერხებს ასლის შექმნას. მაგრამ თქვენ უნდა ადევნოთ თვალი iCloud-ის თავისუფალ ადგილს.
სარეზერვო ასლი iTunes-ზე
- შეაერთეთ თქვენი მოწყობილობა iTunes-თან.
- მოწყობილობის მთავარ გვერდზე iTunes-ში უნდა დააჭიროთ "Backup Now".
- დაელოდეთ ჩამოტვირთვის პროცესს.
ამ ტიპის ინფორმაციის სარეზერვო ასლში ასევე შესაძლებელია მოწყობილობის ასლების ავტომატურად შექმნა ყოველ ჯერზე, როცა ის კომპიუტერთან არის დაკავშირებული. ამისათვის მთავარ გვერდზე თქვენ უნდა აირჩიოთ შესაბამისი სვეტი. ის ძალიან მოსახერხებელია, რის გამოც მსოფლიოში ბევრი ადამიანი იყენებს ამ რჩევებს ყოველდღიურ ცხოვრებაში!
და რაც მთავარია, უნდა გახსოვდეთ, რომ ყველა პაროლი უნდა ინახებოდეს მიუწვდომელ ადგილას. ექსპერტები გირჩევენ უსაფრთხოების გაზრდის მიზნით ყოველთვის დააყენოთ თქვენი Apple ID პროფილი Find My iPhone ფუნქციაში. ასევე, ეს ფუნქცია საშუალებას გაძლევთ იპოვოთ თქვენი მოწყობილობა როგორც სახლში დაკარგვის ბანალურ სიტუაციაში (როდესაც ძებნის ფუნქცია გააქტიურებულია, მოწყობილობა იძლევა სიგნალს მისი მდებარეობის მითითებით), ასევე გაჯეტის მოპარვის ან დაკარგვისას (პერსონალურიდან). icloud.com ვებსაიტის ანგარიშზე, შესაძლებელია მოწყობილობის რუკის ადგილმდებარეობის დადგენა).






