"Android"-სმარტფონების მომხმარებლებს იშვიათად ექმნებათ პრობლემები მოწყობილობიდან კომპიუტერში ფაილების გადატანისას. ეს გამოწვეულია სხვადასხვა სისტემებით, რომლებიც დაფუძნებულია ფაილების მარტივ მენეჯერზე. "ვაშლის" გულშემატკივრებისთვის ეს საკითხი ბევრად უფრო რთულია. როგორ გადავიტანოთ ფოტოები iPhone-დან კომპიუტერში?
რისთვის?
რატომ ვიწუხოთ როგორ გადავიტანოთ ფოტოები iPhone-დან კომპიუტერში? იმისდა მიუხედავად, რომ კომპანიის სმარტფონები გამოშვებულია დიდი რაოდენობით შიდა მეხსიერებით, ყველა მომხმარებელი ვერ ჯდება მასში. ბევრს ემუქრება თავისუფალი სივრცის ნაკლებობა.
რა თქმა უნდა, შეგიძლიათ სცადოთ თქვენი ქეშის გასუფთავება ან ჩამოტვირთული ფაილების წაშლა, რომლებიც არ გჭირდებათ, მაგრამ აპები და ფოტოები უმეტეს ადგილს იკავებენ. პროგრამები მნიშვნელოვანია სამუშაოსთვის, ამიტომ რთულია მათთან განშორება. მაგრამ ფოტოები პერიოდულად უნდა გაიწმინდოს.
ზოგიერთი ფოტო შეიძლება თქვენთვის საყვარელი იყოს, ამიტომ უმჯობესია შეინახოთ ისინი თქვენს კომპიუტერშიუნებურად არ ამოიღოთ ან დაკარგოთ. უნდა გაერკვნენ, როგორ გადაიტანოთ ფოტოები iPhone-დან კომპიუტერში.

ოფციები
ასე რომ, სურათების გადაცემის მრავალი გზა არსებობს. მაგალითად, შეიძლება დაგჭირდეთ კაბელი. მეთოდებში განსხვავება შეიძლება გამოწვეული იყოს კომპიუტერის სხვადასხვა სისტემით: Windows ან OS X. ასევე დაგჭირდებათ კაბელი მონაცემების iPhoto-სთან სინქრონიზაციისთვის.
მაგრამ ბევრ მომხმარებელს სურს იცოდეს, როგორ გადაიტანოს ფოტოები iPhone-დან კომპიუტერში კაბელის გარეშე. შეგიძლიათ ჩართოთ სპეციალური პროგრამები, როგორიცაა iCloud.
და ბოლოს, შეგიძლიათ გამოიყენოთ Wi-Fi სინქრონიზაცია, მაგრამ სანამ დაიწყებთ მუშაობას, დაგჭირდებათ მოწყობილობის კომპიუტერთან დაკავშირება.
Windows-თან მუშაობა
ამისთვის საჭიროა კომპიუტერი შესაბამის სისტემაზე, დამაკავშირებელი კაბელი და თავად სმარტფონი. სისტემა გახსნის ფანჯარას autorun-ით. აქ თქვენ უნდა აირჩიოთ შესაბამისი რეჟიმი. რეკომენდირებულია აირჩიოთ „გახსენით მოწყობილობა ფაილების სანახავად“.
დაკავშირებული სმარტფონი ასევე გამოჩნდება ჩემს კომპიუტერში. მისი ნახვა შესაძლებელია მარცხენა სვეტში, სიაში ნაჩვენები დისკის დანაყოფებით. აქედან ასევე შეგიძლიათ გაუშვათ iPhone, როგორც მედია მოწყობილობა. თქვენ უბრალოდ უნდა დააჭიროთ მასზე. სხვათა შორის, ის გამოჩნდება იმ სახელით, რომელიც თქვენ დანიშნეთ iTunes-ში პირველად დაყენებისას.
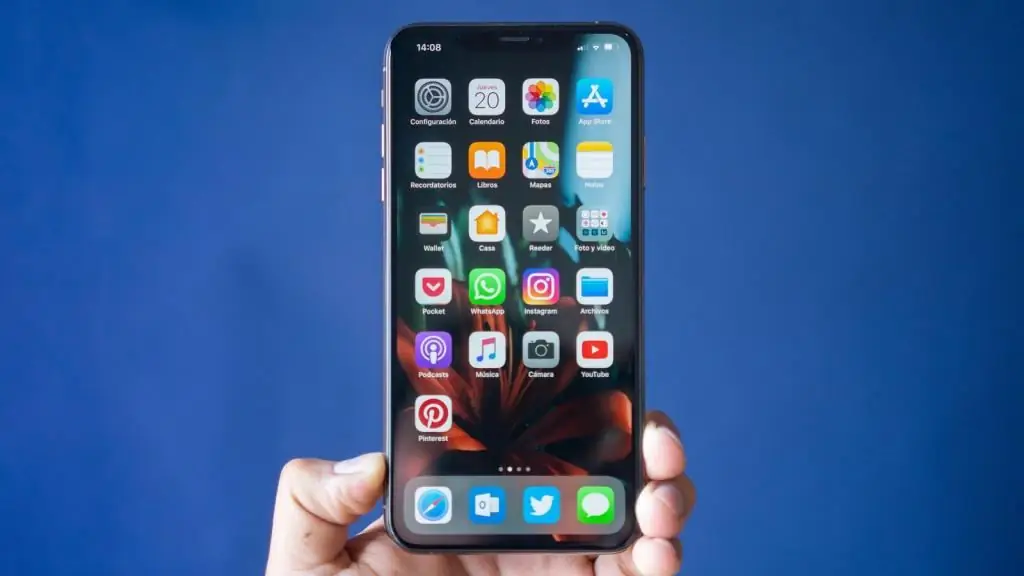
ხატულაზე დაწკაპუნებით, ჩვენ შევდივართ მოწყობილობის შიდა მეხსიერებაში. მასში თქვენ უნდა იპოვოთ DCIM საქაღალდე, რომელიც ინახავს ფოტოებს. ახლა თქვენ უნდა იპოვოთ ის ფოტოები, რომლებიც გსურთ შეინახოთ თქვენს კომპიუტერში, დააკოპირეთ ისინიცალკე საქაღალდე თქვენს კომპიუტერში.
მუშაობა Windows 10-თან
როგორ გადავიტანოთ ფოტოები iPhone-დან Windows 10 კომპიუტერზე? წინა მეთოდი ყოველთვის არ არის ეფექტური. ზოგჯერ მოწყობილობა უარს ამბობს ფაილ მენეჯერად მუშაობაზე. ამიტომ, თქვენ უნდა გამოიყენოთ მესამე მხარის პროგრამები. ერთ-ერთი მათგანი Windows 10-შია.
ფოტოების გადატანამდე, დარწმუნდით, რომ თქვენს კომპიუტერში დაინსტალირებული გაქვთ iTunes. შემდეგი, თქვენ უნდა დაუკავშიროთ მოწყობილობა კომპიუტერს. მას შემდეგ რაც გადავალთ "დაწყებაზე", მთავარ პანელზე ვპოულობთ აპლიკაციას "Photos".
ის გაიხსნება და ყველა სინქრონიზებული სურათი გამოჩნდება მომხმარებლის წინაშე. ზედა მარჯვენა კუთხეში აირჩიეთ ბრძანება "იმპორტი". შემდეგი, თქვენ უნდა აირჩიოთ მოწყობილობა, რომელიც დაკავშირებულია USB-ით. "iPhone" გამოჩნდება სიაში.
ახლა აირჩიეთ ის ფოტოები, რომელთა შენახვაც გსურთ სისტემაში. ამისათვის შეგიძლიათ აირჩიოთ ერთი ან მეტი და შემდეგ დააჭიროთ ღილაკს "გაგრძელება". დასრულების შემდეგ, ყველა მიმდინარე სნეპშოტი შეგიძლიათ ნახოთ სისტემაში.
მუშაობა OS X-თან
როგორ გადავიტანოთ ფოტოები iPhone-დან კომპიუტერში? შეგიძლიათ გამოიყენოთ Image Capture აპლიკაცია. მანამდე კიდევ ერთხელ უნდა დააკავშიროთ თქვენი სმარტფონი კომპიუტერთან. ამის შემდეგ კომპიუტერი ავტომატურად გაუშვებს შესაბამის აპლიკაციას.
ტელეფონის ყველა სურათი გამოჩნდება ახალ ფანჯარაში. თქვენ უნდა აირჩიოთ ის, რაც გსურთ შეინახოთ თქვენს კომპიუტერში. შეგიძლიათ უბრალოდ გადაათრიოთ ისინი აპლიკაციიდან თქვენს სამუშაო მაგიდაზე და შემდეგ გაგზავნოთ სასურველ საქაღალდეში.
iTunes-თან მუშაობა
როგორ გადავიტანოთ ფოტოები iPhone-დან კომპიუტერში iTunes-ის მეშვეობით? ეს პროგრამა პირდაპირ არ არისმოიცავს ფოტოებთან მუშაობას. ამ შემთხვევაში, თქვენ უნდა გამოიყენოთ Photo აპლიკაცია. მის დასაწყებად, თითქმის არ არის საჭირო მანიპულაციები. პროგრამა ავტომატურად იხსნება სმარტფონის მიერთების შემდეგ.

ფანჯრის მარცხენა მხარეს, თქვენ უნდა აირჩიოთ თქვენი iPhone მოდელი. შემდეგი, თქვენ უნდა აირჩიოთ ფოტო, დააწკაპუნეთ "იმპორტი". ამის შემდეგ, თქვენ უნდა დაელოდოთ იმპორტს. ფოტოების უახლესი ჩანართი შეიცავს თქვენ მიერ გადატანილ სურათებს.
მუშაობა iCloud-თან
ამისთვის, თქვენ უნდა გამოიყენოთ "iCloud Photos" ფუნქცია. ამ შემთხვევაში, სისტემა მუშაობს მონაცემთა სინქრონიზაციასთან. ჯერ უნდა მოამზადოთ მოწყობილობა ამ პროცესისთვის.
პროგრამული უზრუნველყოფის განახლება სმარტფონზე. მას შემდეგ, რაც ჩვენ დავაყენეთ iCloud თითოეულ მოწყობილობაზე. თუ იყენებთ Windows-ზე დაფუძნებულ კომპიუტერს, მაშინ დაგჭირდებათ ამ პროგრამის დაინსტალირება მასზე. შემდეგი, დაუკავშირეთ მოწყობილობა Wi-Fi-ს. ამ მეთოდს არ სჭირდება USB კაბელი.
ახლა გადადით სმარტფონის პარამეტრებზე. აქ თქვენ უნდა ჩართოთ შესაბამისი ფუნქცია. გადადით თქვენს Apple ID ანგარიშზე, შემდეგ კი iCloud-ზე. ფოტო განყოფილებაში იქნება ფუნქციის დაყენება და ჩართვა. იგივე უნდა გაკეთდეს კომპიუტერის ვერსიასთან დაკავშირებით.
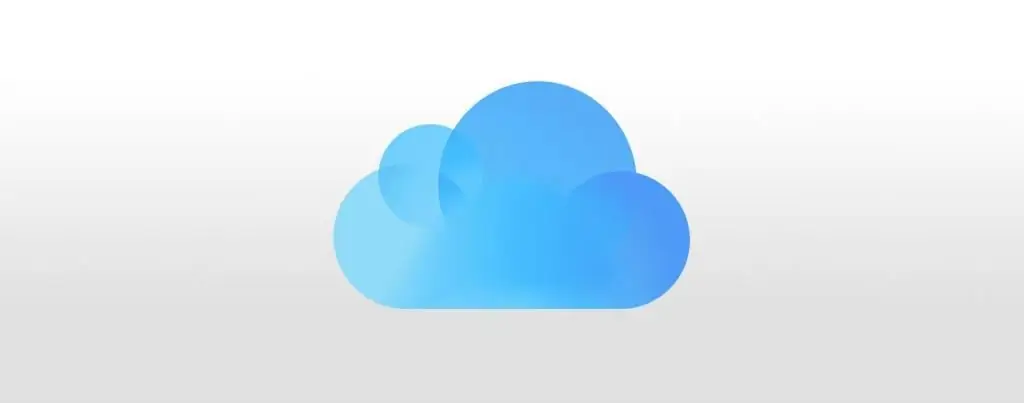
ამგვარად, ყველა ახალი ფოტო მყისიერად იქნება სინქრონიზებული ყველა მოწყობილობასთან, რომელიც დაკავშირებულია ამ სისტემასთან. ამიტომ, გადასატანად არაფრის გაკეთება არ გჭირდებათ. საკმარისი იქნება iCloud-ის გაშვება კომპიუტერზე, დაელოდეთ სინქრონიზაციის დასრულებას და შემდეგ დააკოპირეთ ფაილებიკომპიუტერი.
მესამე მხარის პროგრამების გამოყენება
ყველა ზემოთ ჩამოთვლილი მეთოდი გარკვეულწილად მოიცავდა Apple-ის ყველა მომხმარებლისთვის ნაცნობ პროგრამებს. მაგრამ თქვენ ასევე შეგიძლიათ დააინსტალიროთ მესამე მხარის აპლიკაციები.
მაგალითად, შეგიძლიათ იმუშაოთ iTools ფაილ მენეჯერთან. პროგრამა საშუალებას გაძლევთ სწრაფად დაუკავშირდეთ iPhone სისტემას, ასევე გადაიტანოთ ნებისმიერი მონაცემი უპრობლემოდ.
ასევე შეგიძლიათ გამოიყენოთ მესამე მხარის ღრუბლოვანი სერვისები, როგორიცაა Google-ის სერვისები. ამ სერვისს ასევე აქვს ფოტოების სინქრონიზაციის დაყენების შესაძლებლობა. მას შემდეგ, რაც თქვენს ცხოვრებაში ერთი მომენტი გადაიღეთ, სურათი იგზავნება Google Disk ღრუბელში. ამის შემდეგ, თქვენ შეგიძლიათ შეხვიდეთ ნებისმიერი მოწყობილობიდან თქვენს ონლაინ შენახვის ანგარიშზე, შემდეგ მიიღოთ თქვენთვის საჭირო ფოტოები.
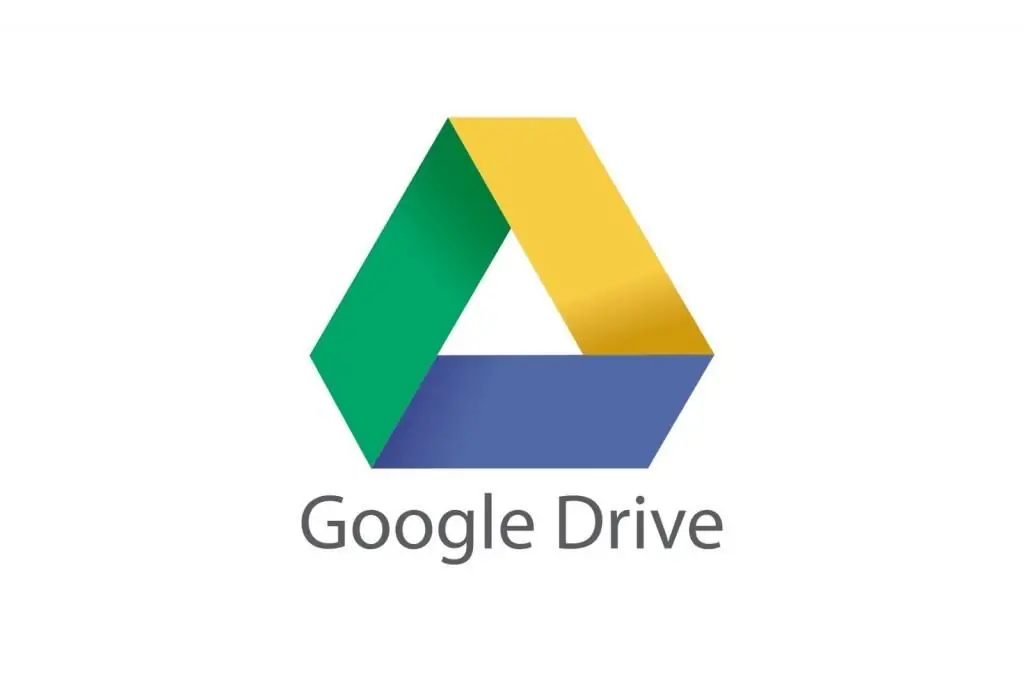
პრობლემები
როგორ გადავიტანოთ ფოტოები "iPhone"-დან კომპიუტერში, თუ ის ვერ ხედავს? ეს არ არის ყველაზე გავრცელებული შეცდომა. მაგრამ მასთან გამკლავება ადვილია. თქვენ უნდა ნახოთ, არის თუ არა პროგრამული უზრუნველყოფა განახლებული. შესაძლოა მიზეზი ვერსიების შეუთავსებლობაა.
მეორე, "Trust Computer" ფუნქცია შეიძლება გამორთოთ. ის უნდა იყოს ჩართული მოწყობილობის კომპიუტერთან დაკავშირებისას. თუ ყველაფერი ვერ მოხერხდა, შეიძლება ღირდეს დახმარებისთვის მიმართოთ სერვის ცენტრს. და ფოტოების გადატანა შესაძლებელია ღრუბლოვანი მეხსიერების და iCloud-ის გამოყენებით.






