ზოგჯერ მომხმარებლები ეკითხებიან, თუ როგორ უნდა ჩაწერონ iPhone ეკრანი ვიდეოზე. არსებობს რამდენიმე მეთოდი, რომელიც დაგეხმარებათ ამ პროცესის დასრულებაში. ყველაზე საინტერესო ის არის, რომ iOS 11-ში ნებისმიერს შეუძლია ჩაწერა თავად ტელეფონიდან. ამიტომ, არ არის საჭირო მესამე მხარის პროგრამები. განხილული სხვა ვარიანტები იქნება მათთვის, ვინც ვერ დააინსტალირებს ამ პროგრამულ უზრუნველყოფას თავის iPhone-ზე. მათი არსი მდგომარეობს კომპიუტერის გამოყენებაში, რომელსაც უკავშირდება გაჯეტი.
როგორ ჩავიწეროთ iPhone ეკრანი ვიდეოზე?
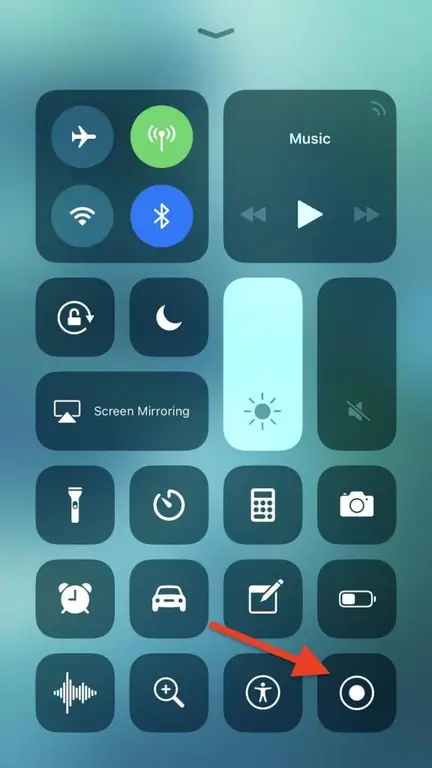
მე-11 ვერსიის მფლობელებს შეუძლიათ გაიხარონ, რადგან მათ არ უწევთ შეწუხება სხვა ვარიანტების გამოყენებით. პროცედურისთვის საჭიროა მხოლოდ თავად iPhone, რომლის პარამეტრებში არის ეს ფუნქცია.
მის გასააქტიურებლად და იმის გასაგებად, თუ როგორ ჩაწეროთ რა ხდება iPhone-ის ეკრანზე, თქვენ უნდა შეასრულოთ ძირითადი ნაბიჯები:
- Bუპირველეს ყოვლისა, მომხმარებელი შედის მოწყობილობის პარამეტრებში, სადაც ის ეძებს წარწერას "Control Center".
- შემდეგ, ეწვიეთ განყოფილებას "Controls Customize".
- იქ უკვე ვპოულობთ "მეტი კონტროლი" სიის ბოლოს, სადაც უკვე განთავსებული იქნება "ეკრანის ჩამწერი" ფუნქცია. დააწკაპუნეთ პლიუს ნიშანზე წარწერის გვერდით.
- როდესაც მომხმარებელი დაბრუნდება სამუშაო მაგიდაზე, მან უნდა გამოიტანოს მენიუ ეკრანის ქვედა ნაწილის გადათრევით. ჩაწერის ფუნქცია უკვე იქნება.
პროცედურის შედეგი
პროცესის გასააქტიურებლად, თქვენ უნდა დააჭიროთ შესაბამის ღილაკს. თავად ეკრანის ჩაწერა დაიწყება, მაგრამ ეს მოხდება ხმის გარეშე. თუ საჭიროა ხმა, მისი გააქტიურება შესაძლებელია დამატებითი მენიუს გამოძახებით ჩაწერის ღილაკზე ხანგრძლივი დაჭერით.
როდესაც ჩაწერა დასრულდება, შეაჩერეთ იგი ხატულაზე ხელახლა დაჭერით. დასრულებული ფაილი ავტომატურად შეინახება "ფოტოში". აი, როგორ ჩაწეროთ iPhone ეკრანი თავად ტელეფონზე. პროცედურა ძალიან მარტივია და ხელმისაწვდომია 11 და ზემოთ ვერსიის ყველა მფლობელისთვის.
კომპიუტერის ჩაწერა
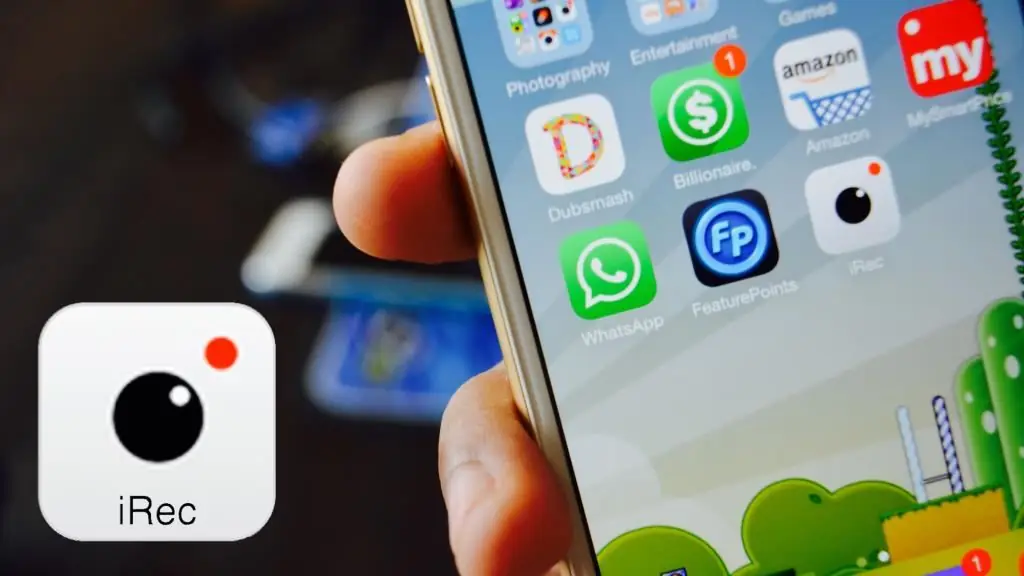
ვიდეოს ჩაწერამდე iPhone-ის ეკრანიდან, უნდა დარწმუნდეთ, რომ გაჯეტი და კომპიუტერი დაკავშირებულია ერთსა და იმავე Wi-Fi ქსელთან.
თუ საჭირო გახდა ამ მეთოდის გამოყენება, მაშინ დამატებით უნდა ჩამოტვირთოთ სპეციალური აპლიკაცია, რომელიც საშუალებას მოგცემთ მაუწყებლობას AirPlay-ით. მისი მოძიება შესაძლებელია ონლაინ ოფიციალურ ვებსაიტზე.
არსებობს დადასტურებული სარგებლობაLonelyScreen AirPlay Receiver, რომელიც უნდა გადმოწეროთ ოფიციალური ვებსაიტიდან და შემდეგ დააინსტალიროთ ინსტრუქციის შესაბამისად. ეფექტურია პროცესის მოსახერხებლად და სწრაფვაში.
ძირითადი ნაბიჯები iPhone ეკრანის ჩაწერის შესახებ:
- პირველ რიგში, გაააქტიურეთ LonelyScreen AirPlay Receiver პროგრამა.
- ამის შემდეგ, თავად გაჯეტზე, თქვენ უნდა გადახვიდეთ "კონტროლის ცენტრში" და გაააქტიუროთ ეკრანის ბრუნვის ფუნქცია.
- გამოჩნდება სია ყველა ხელმისაწვდომი მოწყობილობით, რომელსაც შეუძლია მაუწყებლობა. საჭიროა დააწკაპუნოთ LonelyScreen-ზე.
- მონიტორზე პროგრამის ფანჯარაში გამოჩნდება მოწყობილობის ეკრანი.
როდესაც ყველაფერი დაყენებულია, უკვე შესაძლებელია ეკრანის პირდაპირ ჩაწერა. ეს ხდება Windows (10) შენახული პროგრამების გამო. თუ არ არსებობს, მაშინ ისინი უნდა გადმოწეროთ ინტერნეტიდან.
QuickTime MacOS-ზე

Mac-ის მფლობელებისთვის პროცედურა განსხვავებული იქნება. ჩაწერა ხდება აპლიკაციის QuickTime Player-ის წყალობით, რომელიც ჩაშენებულია მოწყობილობაში.
- დასაწყისისთვის, ჩვენ თავად ტელეფონს ვუერთებთ მოწყობილობას კაბელის გამოყენებით. გაჯეტების სინქრონიზაცია.
- გაუშვით რეალური პროგრამა Mac-ზე. მისი გახსნის შემდეგ მენიუში ვეძებთ განყოფილებას "ფაილი" და შემდეგ "ახალი ვიდეო ჩანაწერი".
- თქვენ ავტომატურად დაიწყებთ გადაღებას თქვენი მოწყობილობის კამერიდან. ეს შეიძლება შეიცვალოს ჩანაწერის კლავიშის გვერდით ისრზე დაწკაპუნებით. შემდეგი, აირჩიეთ iPhone. ჩაწერა უკვე განხორციელდება ტელეფონის ეკრანიდან. ხმის შეუძლიადასახლდით იმავე განყოფილებაში.
- დაწყებამდე დააჭირეთ ღილაკს "ჩაწერა", გადაღების დასრულებისას დააჭირეთ ღილაკს "Stop".
როდესაც პროცედურა დასრულდება, დასრულებული ფაილის შენახვა შესაძლებელია ტელეფონში, თუ დააწკაპუნებთ "ფაილი" და "შენახვა" მთავარ მენიუში.






