ახალი საინფორმაციო ტექნოლოგიების დანერგვით, უფრო და უფრო მეტი შესაძლებლობა ჩნდება მოწყობილობების მართვისთვის. ერთ-ერთი მათგანია ტელეფონის დისტანციური მართვა კომპიუტერიდან და პირიქით. ეს ფუნქცია ახალი არ არის, მაგრამ ბოლო წლებში ის სულ უფრო აქტუალური ხდება. დისტანციური მართვის საშუალებით შეგიძლიათ შეასრულოთ მოქმედებები თქვენს ტელეფონზე, სანამ ხელთ გაქვთ კომპიუტერი, ან პირიქით. ეს ძალიან სასარგებლოა, რადგან ყოველთვის არ გექნებათ თქვენთვის საჭირო მოწყობილობა. ეს სტატია განიხილავს iPhone-ის კომპიუტერიდან მართვის გზებს.
Iphone Firmware
სამწუხაროდ, ამ დროისთვის Apple-მა მომხმარებლებს არ მიაწოდა ორიგინალური პროგრამა კომპიუტერთან დასაკავშირებლად. ამიტომ, თქვენ უნდა განაახლოთ ტელეფონი, სხვა სიტყვებით რომ ვთქვათ, დააინსტალიროთ root უფლებები (როგორც Android-ზე). დაუყოვნებლივ უნდა აღინიშნოს, რომ ასეთი ქმედებები დაუყოვნებლივ აშორებს iPhone-ის გარანტიას, ასეთის არსებობის შემთხვევაში, ასე რომ, ქმედებები შესრულებულია თქვენი საფრთხის და რისკის ქვეშ.
თქვენი ტელეფონის გასანათებლად, თქვენ უნდა ჩამოტვირთოთ Cydia Impactor აპლიკაცია და შემდეგ მიჰყევით ყველა ინსტრუქციასგანაცხადი წარმატებული ინსტალაციისთვის. ის შეიძლება ჩაითვალოს კომპიუტერიდან iPhone-ის მართვის პროგრამად. ვინაიდან ამ აპლიკაციის გარეშე შეუძლებელი იქნება მოწყობილობებს შორის კომუნიკაციის უზრუნველყოფა.
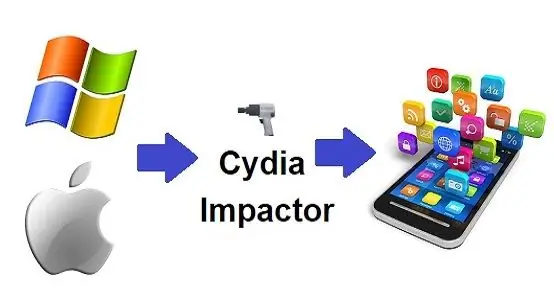
iCloud-ის გამოყენებით კომპიუტერის მეშვეობით iPhone-ის სამართავად, თქვენ უნდა შექმნათ მოწყობილობის სარეზერვო ასლი. ყველა ოპერაცია არასტაბილურია, რის გამოც უსაფრთხოების მიზნით იქმნება iPhone-ის ასლი. ამისათვის თქვენ უნდა გადახვიდეთ თქვენი ტელეფონის პარამეტრებში და აირჩიოთ iCloud. იპოვეთ ღილაკი "სარეზერვო ასლი" და დააჭირეთ მას. ეს ოპერაცია მოითხოვს Wi-Fi კავშირს.
ტელეფონზე დისტანციური წვდომის უზრუნველყოფა
თქვენი iPhone კომპიუტერიდან გასაკონტროლებლად, გჭირდებათ iOS 6 ან უფრო მაღალი პროგრამული უზრუნველყოფა თქვენს ტელეფონზე. თქვენ ასევე უნდა დააინსტალიროთ VNC Viewer გაფართოება Google Chrome ბრაუზერზე. ეს კეთდება შემდეგნაირად:
- ბრაუზერში ზედა მარჯვენა კუთხეში არის 3 წერტილი, რომელზეც დაწკაპუნებით უნდა მოძებნოთ პუნქტი "პარამეტრები".
- პარამეტრების ბოლოში დააწკაპუნეთ ღილაკს "Advanced"
- ასევე სიის ბოლოს არის პუნქტი "დაამატე ხელმისაწვდომობა". ამ ღილაკზე დაწკაპუნებით გაიხსნება Chrome Web Store.
- ძიებაში უნდა შეიყვანოთ VNC Viewer-ის სახელი და მონიშნოთ ველი "გაფართოებები".
- მაშინ თქვენ უნდა დააინსტალიროთ გაფართოება ინსტრუქციის მიხედვით.
ახლა თქვენ უნდა ჩამოტვირთოთ Veency აპი Cydia-დან თქვენს iPhone-ზე.
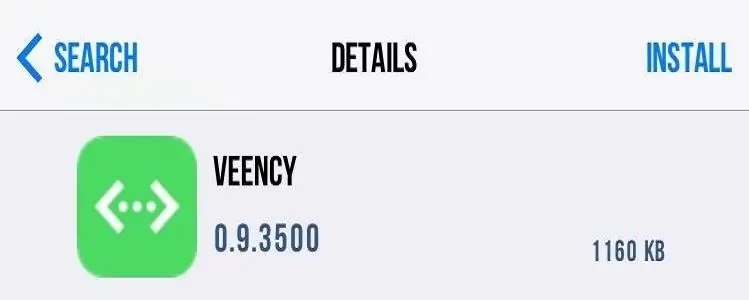
მოწყობილობის ტელეფონზე მომზადების შემდეგ გადადით Wi-Fi-ზე და დაიმახსოვრეთ iPhone-ის IP მისამართი. ამისთვისამისათვის თქვენ უნდა დაუკავშირდეთ თქვენს Wi-Fi ქსელს და ნახოთ დამატებითი ქსელის ინფორმაცია, სადაც დაიწერება მოწყობილობის მისამართი. ის უნდა შეიყვანოთ მისამართის ველში კომპიუტერის ბრაუზერში გაფართოების გახსნისას (ზედა მარჯვენა კუთხეში საძიებო ზოლის მახლობლად). ახლა თქვენ უნდა დაადასტუროთ მოქმედებები კომპიუტერზე და iPhone-ზე. შესრულებული ოპერაციების შემდეგ კომპიუტერის მონიტორზე გამოჩნდება ფანჯარა ტელეფონის ეკრანით, რომლის კონტროლიც შესაძლებელია.
აიფონის კომპიუტერის მეშვეობით კონტროლი ასევე საშუალებას გაძლევთ თვალი ადევნოთ მოწყობილობის კამერას. ამისათვის, კომპიუტერზე, თქვენ უნდა აირჩიოთ კამერა ტელეფონში. ყველა კადრები ახლა გადაიგზავნება თქვენი კომპიუტერის ეკრანზე, თუმცა ეს ფუნქცია მოითხოვს მაღალ ინტერნეტ სიჩქარეს, რათა ორი მოწყობილობა სწრაფად მოხდეს სინქრონიზაციის საშუალებას.
თქვენი კომპიუტერის მომზადება ტელეფონის მართვისთვის
განიხილება აიფონის კომპიუტერიდან მართვა. ახლა მოდით შევხედოთ საპირისპირო პროცესს, ანუ კომპიუტერის მართვას ტელეფონიდან.
პირველ რიგში, თქვენ უნდა მოამზადოთ თქვენი კომპიუტერი ოპერაციებისთვის. კერძოდ: ჩართეთ დისტანციური წვდომის ფუნქცია და დააყენეთ პაროლი.
კომპიუტერზე დისტანციური მართვის უზრუნველსაყოფად, თქვენ უნდა გადახვიდეთ მართვის პანელზე და იპოვოთ ღილაკი "სისტემა". მარცხნივ არის პუნქტი "სისტემის დაცვა", რომელშიც ასევე უნდა აირჩიოთ "დისტანციური წვდომა" ჩანართი და დააჭიროთ "Advanced". იხსნება ფანჯარა, რომელშიც თქვენ უნდა დარწმუნდეთ, რომ არის გამშვები ნიშანი "ამ კომპიუტერის დისტანციური მართვის დაშვება". კომპიუტერი ახლა მზად არის დისტანციური მართვისთვის.
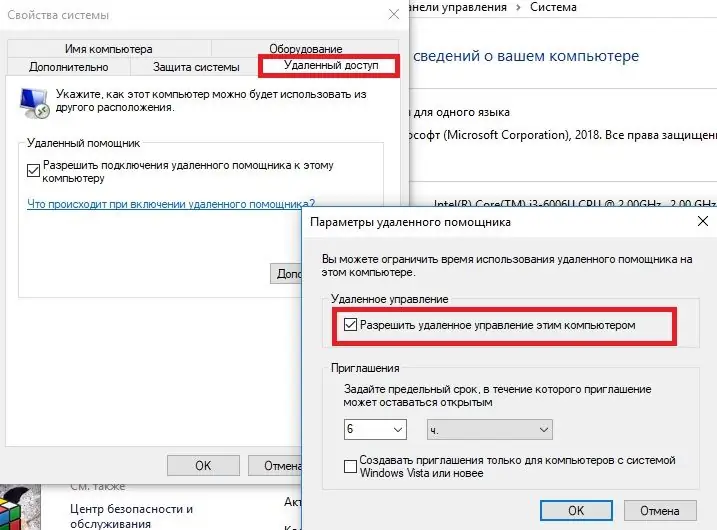
ასევე მოყვებადააყენეთ პაროლი იმ ანგარიშზე, რომლითაც მუშაობთ კომპიუტერზე. ამისათვის, საკონტროლო პანელში თქვენ უნდა იპოვოთ და დააწკაპუნოთ "მომხმარებლის ანგარიშები". ფანჯარაში, რომელიც იხსნება, დააჭირეთ "სხვა ანგარიშის მართვას", ორჯერ დააწკაპუნეთ თქვენს ანგარიშზე და აირჩიეთ "პაროლის შექმნა". ახლა თქვენ უნდა შეიყვანოთ მოსახერხებელი პაროლი, რომელიც საუკეთესოდ ჩაიწერება ფურცელზე, რათა არ დაგავიწყდეს.
შემდეგი ნაბიჯი არის კომპიუტერის სახელის განსაზღვრა. თქვენ უნდა გადახვიდეთ მართვის პანელზე და აირჩიოთ "სისტემა". ბოლოში იქნება ხაზი კომპიუტერის სახელით.
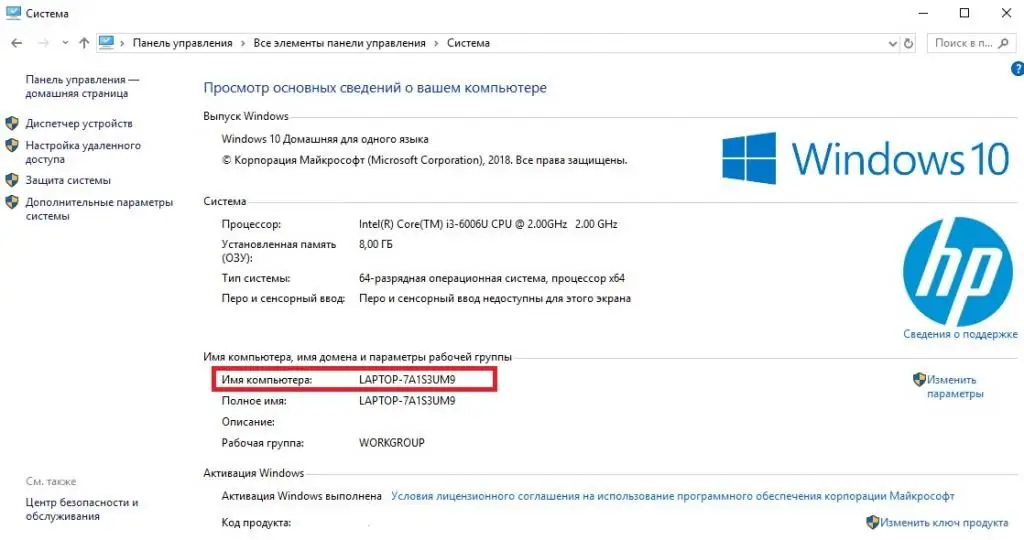
თქვენი ტელეფონის მომზადება კომპიუტერის მართვისთვის
ახლა თქვენ უნდა მოამზადოთ თქვენი iPhone კომპიუტერთან მუშაობისთვის. პირველ რიგში, თქვენ უნდა ჩამოტვირთოთ "Remote Desktop" აპლიკაცია Microsoft-დან AppStore-დან. დაინსტალირებულ პროგრამაში ზედა მარჯვენა კუთხეში არის ღილაკი პლიუსის სახით, რომელზეც უნდა დააჭიროთ და აირჩიეთ "Desktop". შესაბამის ველში უნდა შეიყვანოთ კომპიუტერის სახელი, რომელიც ზემოთ იყო განსაზღვრული. დააწკაპუნეთ "შენახვა". ახლა თქვენ უნდა შეხვიდეთ თქვენს ანგარიშში ამ აპლიკაციაში თქვენი მომხმარებლის სახელისა და პაროლის შეყვანით.
რჩება მხოლოდ ღილაკზე დაჭერა, რომელიც საშუალებას გაძლევთ დაიწყოთ მაუწყებლობა და კომპიუტერის კონტროლი და შეიყვანოთ იმავე პროგრამის მიერ მოცემული პაროლი. ახლა მომხმარებელს აქვს შესაძლებლობა აკონტროლოს კომპიუტერი iPhone-დან.
დასკვნა
ზემოაღნიშნული მანიპულაციების დახმარებით შეგიძლიათ სწრაფად მოახდინოთ კომპიუტერის და iPhone-ის სინქრონიზაცია და ერთმანეთის მართვა. ამ სტატიაში აღწერილია iPhone-ის კომპიუტერიდან მართვის ყველაზე ოპტიმალური მეთოდები.და პირიქით. ყველა დანარჩენი ნაკლებად სწრაფი და შეუსაბამოა.






